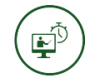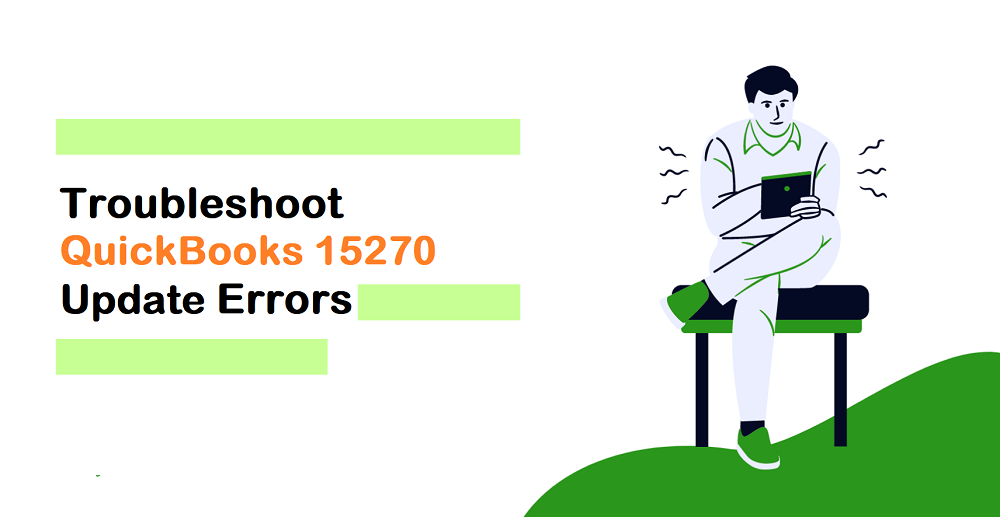
One may experience QuickBooks Update Error 15270, which is a component of the 15270 series error that is brought on by updating QuickBooks payroll. This issue requires immediate attention. Having said that, we are aware that QuickBooks software has eliminated the bother of accounting for small businesses. It contains a variety of functions that can support financial management of any kind.
Payroll is one of the numerous aspects of QuickBooks Software, and it essentially monitors three things for your business: gross payment, taxes, and deductions. However, it does have certain flaws, just like any other piece of software.
You will receive an overview of QuickBooks Error Code 15270 in this article, along with information on its cause, effects, and possible solutions.
What is Quickbooks Error Code 15270?
The Quickbooks Error Code 15270 is an error that comes during the time of updation especially when you try to download an update for the payroll services or prepare for a file. This error may also come up when the Intuit product operates during the process of Windows startup or downloading the Windows Operating System. This error needs to be fixed immediately when noticed or else it can cause serious issues for your device.
Quickbooks Error Code 15270 Symptoms
- All active applications running on your device may get crashed.
- When you operate a program similar to Quickbooks, The error 15270 crashes your system down.
Common Causes Of The Quickbook Error Code 15270
- On the desktop, any application that is running crashes can lead to this error.
- The Quickbooks Error Code 15270 can also result from a flawed QuickBooks installation process.
- This problem of the Quickbooks 15270 error code in QuickBooks could be brought on by account settings that are enabled and prevent internet access.
- Both the Windows software and the infection are corrupt.
- Firewalls and incorrect QuickBooks updates are also probable causes of this error. A firewall may be preventing server contact resulting in this error.
- An extensive range of error codes in QuickBooks, including Error code 15270, may result from poor Internet connectivity. This can be a serious hindrance to the program’s smooth operation.
- If Internet Explorer is not your preferred browser, that could be another reason for the Quickbooks 15270 error.
Troubleshooting Steps To Fix Quickbooks Error Code 15270
Method 1:- Manually Updating Your Quickbooks Payroll By Restarting Your Device
In this method, you need to first restart your device and update your Payroll manually. The direction of this solution is:-
- Restarting your computer is a prerequisite before restarting QuickBooks.
- Click on the Install Later button under the QuickBooks Update Service.
- Select the Update QuickBooks option after clicking the “Help” icon.
- Select the Update Now option under the QuickBooks Update tab.
- By selecting OK, confirm the reset update.
- The Get Updates button turns on after the update is finished.
- A pop-up notification stating “Update Complete” will then show up. QuickBooks should then be restarted after that.
- Whenever the QuickBooks Update Service reappears, select Install Now.
- Select the Employees tab from the search results, then click the Get Payroll Updates button.
- Choose Download the whole payroll update when installing payroll updates once more.
- Finally, select the Update option.
Method 2:- Run the “Reboot.bat” file
On running the Reboot.bat files, the Quickbooks files with. DLL and . OCX extensions get re-registered in Windows. The steps of solutions are:-
- You must first switch off QuickBooks Desktop.
- Open the folder containing the Reboot.bat file next.
- When you right-click on the QuickBooks icon, select Properties.
- Select Open file location next.
- To run as administrator, right-click the Reboot.bat file and select Run.
- The file names will appear in a window. After the process is finished, the window will automatically close.
Method 3:- Set Internet Explorer as your web browser by default
The Quickbooks Error code 15270 may pop up if you do not set Internet Explorer as your default web browser. The steps to perform this solution is different for different Windows user. We will be mentioning all of them specifically.
For users with Windows 8,10 and 11:-
- Look for App Defaults in the Windows search box.
- Choose a web browser, then make Internet Explorer the default application.
For users using Windows 7:-
- Click the Internet Options button.
- Then click on the Programs tab.
- Click the Make Internet Explorer the Default Browser button under the Default Web Browser section now.
Method 4:- Disable The User Account Control
To execute this solution, you’d have to refer to different steps for different Windows systems.
Steps to execute this solution for Vista and Windows 7 are:-
- To open the run box, press Win + R at the beginning.
- After that, enter “Control panel” in the run command and select “OK.”
- Once you’ve finished, click User accounts.
- Click on Change user account control settings after that.
- The next step is to slide the selection to Never Notify and then click OK.
For users with Windows 10 and above:-
- Go to the Control panel by clicking on the Windows Start tab.
- Then, if it doesn’t choose, select the Classic view from the menu on the left.
- Click on the User accounts twice now.
- Then, click to either turn on or off the user account control.
- After clearing the User Account Control, which helped safeguard both the desktop and the applications, click the OK tab to complete the process.
- Restart the system after completing the aforementioned steps.
- Restart QuickBooks and reopen the company file to complete the process.
Method 5:- Use the feature “Quick Fix My Program”
The steps to implement this feature are:-
- Download the QuickBooks tools hub from the inception, and then use the Ctrl + J keys to navigate to the downloads.
- Following that, you must double-click QuickBooksToolsHub.exe.
- Follow the on-screen instructions to install it after that.
- When you’re done, launch the QuickBooks tools hub from your desktop.
- then click Quick Fix my Program after switching to the Program issues tab.
- The procedure could require some time.
- You need to restart the desktop version of QuickBooks after the procedure is finished.
- Then, if the QuickBooks update services notice appears, select Install immediately from the menu.
Method 6:- Download The Quickbooks Desktop In Selective Startup mode
The steps are:-
- Make sure your QuickBooks membership is activated first (if not verified in Method 8)
- Application for Basic, Standard, or Enhanced Payroll: After selecting the Employees tab, click My Payroll Service. The Account/Billing Information or Account Info/Preferences files should then be opened.
- Check the ‘QuickBooks Payroll Account Maintenance page and subscription activity by logging into your Intuit account.
- Make Internet Explorer your preferred browser right now.
- Disable the User Account Control icon after that.
- Select the option to repair QuickBooks Desktop.
- Finally, pick Selective Startup to continue the clean installation process. the following actions:
- You must first access the Run window from the Start menu. By pressing the Windows and R keyboard keys at the same time, the same can be opened.
- Now, in the Run box, type “MSConfig.” Select Selective Startup and then click Apply in the System Configuration window that appears on the screen. Restart the computer to gain access to the advanced boot options.
- Restarting your computer and repeatedly pressing the F8 key on your keyboard is another simpler option, however, it isn’t compatible with all operating systems. You can access the Boot settings using this shortcut technique as well.
- Click on the Install Later button under the QuickBooks Update Service.
- Now select Help from the menu and continue with updating QuickBooks Desktop.
Conclusion
Therefore we have reached the end. We hope the troubleshooting techniques described in the aforementioned sections were helpful to you to fix QuickBooks Error 5270. You can call our payroll-specific helpline right away if you have any questions or have any difficulties when completing the troubleshooting steps described in this article.
With years of experience resolving accounting-related problems, we are a group of trained specialists. We can quickly resolve a variety of accounting problems using our cutting-edge tools and technology so that you can get easily back to work without facing any hindrances.
Also Read: Solving the QuickBooks Error 15271 And Other Common Errors